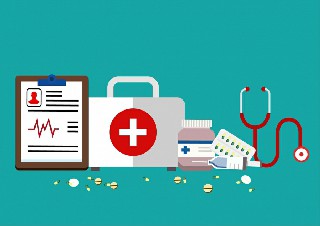苹果电脑如何安装win7系统 世界观热点
苹果电脑出厂标配的是自家的MacOS系统,但由于使用习惯的原因,很多朋友还是想要在电脑上安装Widow系统。今天学习啦小编给大家介绍下苹果电脑如何安装win7系统吧。
苹果电脑安装win7系统方法一
 (资料图片)
(资料图片)
进入苹果系统,左上角——前往——实用工具——BootCamp 助理,然后选择 继续,见图片
步骤二:
1.选第二项,从Apple下载最新的windows支持软件,此为苹果电脑的win7驱动
根据网速大概20分钟,别着急,注意路径(装好win7后要安装此驱动,可以下到U盘上);
2.如果您使用的苹果电脑有光驱,请把安装盘插入光驱内;
如果电脑没有光驱,请将USB外置光驱连接电脑,插入安装盘;
3.选第三项,安装win7或者更高版本,下一步;
4.划分win7系统和mac系统空间大小,可以均等分割,也可以根据自己的使用习惯分;
5.点击安装,系统会分区,然后系统会自动重启,进入win7安装界面,根据提示操作(如果提示:请使用64位安装系统、或者重启后显示no bootable device--insert boot disk and press any key,说明安装盘有问题,请换一张盘)
步骤三:
选择自定义——选择分区BOOTCAMP(千万选对了,千万别把mac系统给格式化了)——驱动器选项 高级——格式化——确定
然后就开始装系统了,大概需要30分钟,之间会重启多次,然后就进入系统了,win7就装好了
步骤四:
安装win7驱动,在win7系统下找到刚才的下载的驱动(应该是个文件夹BootCamp),打开,有个setup.exe程序,双击根据提示安装就可以了,大概5分钟
苹果电脑安装win7系统方法二
1.使用U大师U盘启动盘制作工具将U盘制作成启动U盘;
2.将U盘插上电脑,重启电脑,由于苹果笔记本没有Bios设置,想用U盘启动通常插入U盘,电脑启动时长按“optin键”,便会进入一个开机启动选项界面;
3.使用方向键选择右边的“U盘启动”,按回车键进入;
4.将U盘插上电脑,从U盘启动电脑,进入U盘菜单选择界面,可以根据自己的需求选择对应的选项,这里选择【1】;
5.进到PE后,双击桌面“分区工具DiskGenius”图标,会弹出一个界面(接下来我们会进行删除所有分区工作,所以在这之前一定要将数据给备份好);
6.在弹出的窗口中会发现工具栏中的“删除分区”图标为灰色,这时先选中一个硬盘分区然后会看到“删除分区”图标变亮了然后单击它;按照这个方法依次将所有分区都删除掉,如图会发现“删除图标”会再次变灰;
7.删除完所有分区后单击“保存更改”图标,会弹出一个窗口单击“是”如图:
8.然后单击该界面菜单栏中的“硬盘”,选择“转换分区表类型为MBR格式”,会弹出一个界面,点击确定,如图:
9.接着单击该界面工具栏中的“快速分区”会弹出快速分区窗口,在窗口中我们可以设置分区数目和分区大小,将这些设置完之后单击下方的“确定”按钮;
10.分区完毕,再单击界面菜单栏中的“硬盘”,选择“重建主引导记录(MBR)”,会弹出一个界面,点击确定,如图:
11.双击运行“U大师一键还原备份系统”工具,单击“浏览”,找到刚才准备好的.gho文件,如图:
12.选择好gho文件后,选择系统安装目录(记住这里一定要选择系统盘),点击“开始”,如图:
13.在提示框中,单击“是”按钮,接下来系统的安装将会自动运行,如图:
14. ghost系统安装完毕后,会弹出“还原成功”窗口提示电脑将在15秒后自动重启。
15. 等待电脑重启后,再接着完成后续的系统安装。
看过“苹果电脑如何安装win7系统”的人还看了:
1.苹果Mac上怎样装Win7
2.苹果Mac如何安装win7系统
3.mac系统怎么装win7
4.如何用U盘给苹果电脑安装Win7系统
5.苹果电脑怎么装windows 7系统
6.苹果一体机怎么装win7系统
标签: 苹果电脑装windows7
推荐阅读

苹果电脑如何安装win7系统 世界观热点
2023-02-08 22:33:02
黄金价格近期回落,接下来怎么看?直接告诉你!
2023-02-08 16:00:16
轨交8号线最新消息
2023-02-08 15:12:48
全球视讯!2022情人节最浪漫的十大礼物_七夕送给爱人最好的浪漫礼物
2023-02-08 14:41:52
当前热点-守护管线安全 保障天然气供应
2023-02-08 12:46:57
微头条丨国家林业和草原局原总经济师张鸿文接受纪律审查和监察调查
2023-02-08 11:53:37
天天热资讯!快乐的节日作文
2023-02-08 10:48:42
苏大维格:融资净买入831.06万元,融资余额8776.47万元(02-07) 世界热议
2023-02-08 08:43:13
KKSHOP_全球观速讯
2023-02-08 07:00:01
给宝宝断奶的方法|全球滚动
2023-02-08 06:26:50
MCS-51/151/251单片机原理与应用 一|环球最资讯
2023-02-08 04:13:33
世界速读:and1是什么牌子_and1
2023-02-08 02:13:18
O·沙查
2023-02-08 01:12:23
北斗一共几颗卫星|世界简讯
2023-02-07 22:23:39
一般纳税人减免增值税账务处理_免增值税的账务处理
2023-02-07 22:30:42